VideoCropはとても便利
僕は動画を観るから聴くへシフトさせている。
朗読や人生相談等を好んでいるという事も有るけれど、技術的な物で無い限り音声だけで十分事足りてる(体感で7割、音声のみで問題無い)。
ラジオを聴く感覚に近いだろうか。
ワイヤレスイヤホンを装着し、画面に向かわない時間を作業や家事に廻せるのは非常に価値的だ。
ただ短い動画だと、終了する度に一々Mac前に移動しなきゃいけないのがとっても面倒だった。このVideoCropというアプリ(Win版も有り)を導入する迄は。
恐らく同様な機能を持ったアプリは多く有るのだろうけれど、操作方法が視覚的に分かり易い事と、シンプルな外観に惹かれて愛用している。
このアプリ無しの生活は考えられない程にガシガシ使っているのだ。
で、もう明日11/15迄なのだけど、無料DL出来る記事を紹介。
【価格comマガジン】「永久ライセンス/2PC」が3,680円のキャンペーンも実施!
【読者限定無料コード配布】動画ソフト「VideoProc」は録画/編集/変換が1本で完結
https://kakakumag.com/pc-smartphone/?id=14369&lid=mag_pc_top_feature_14369
video procが期間限定で無料DL可能
※ライセンスコード登録有効期限は2019年10月9日(水)~2019年11月15日(金)
※【公式】VideoProc無料版をダウンロード|VideoProcを無料版ではじめる
記事自体は相当前に公開されていたのだけれど、交通事故の後遺症に悩まされてこのタイミングとなってしまった。
とてもお世話になっている事も有り、このアプリが如何に簡単に操作出来るかをレビューしてみようと思う。
※全てMac(OS10.6.8)版の画像だが、Windowsでも変わらないと思う。
【DL方法(動画+音声)】
①初期画面
※余り変更は必要無いと思うが、初期設定は画面右下「設定」より行っておく事
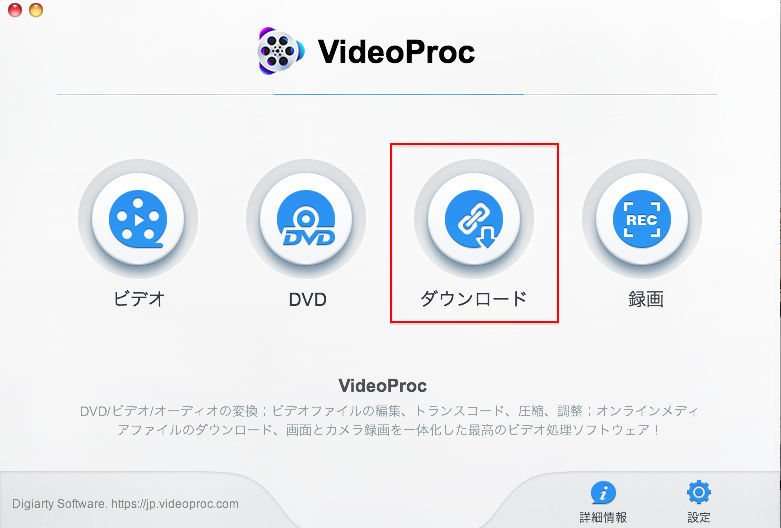
②DLしたい動画のアドレス登録
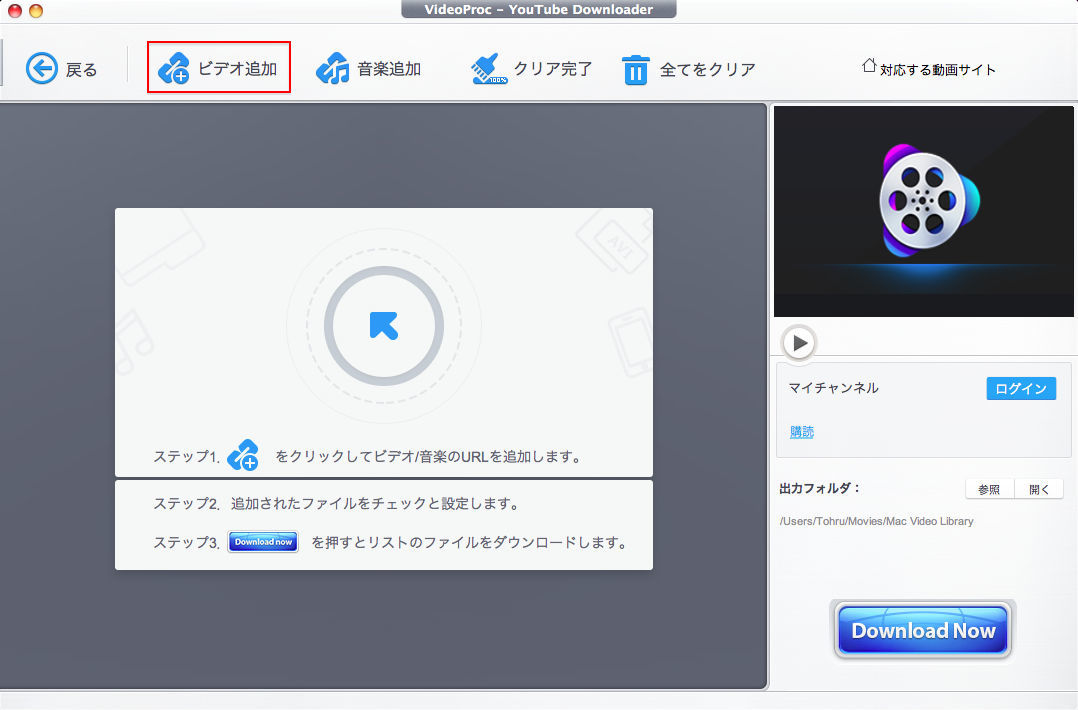
③動画アドレス貼付け(動画アドレスをコピーしておく)
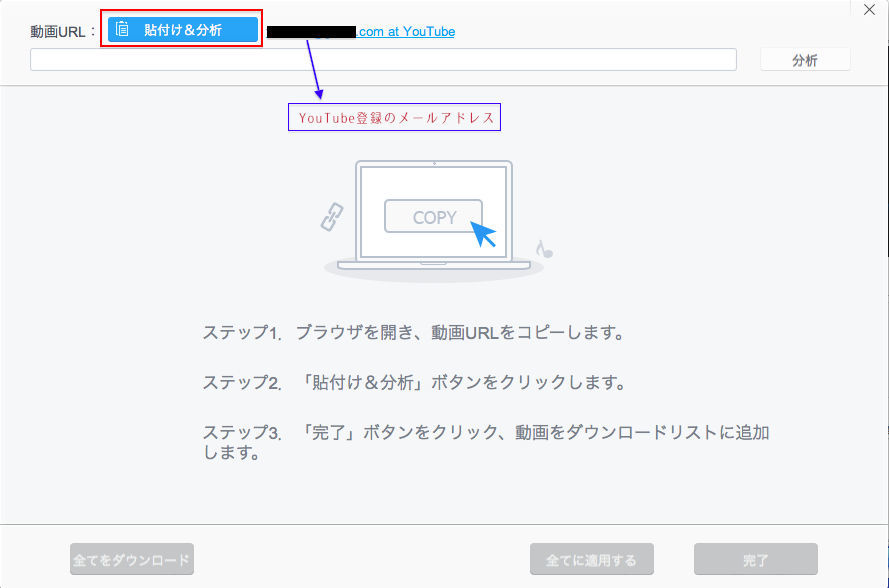
YouTube登録のアドレスを設定しておけば、自分のリストを反映出来る
④対象の動画ファイルを任意で選択
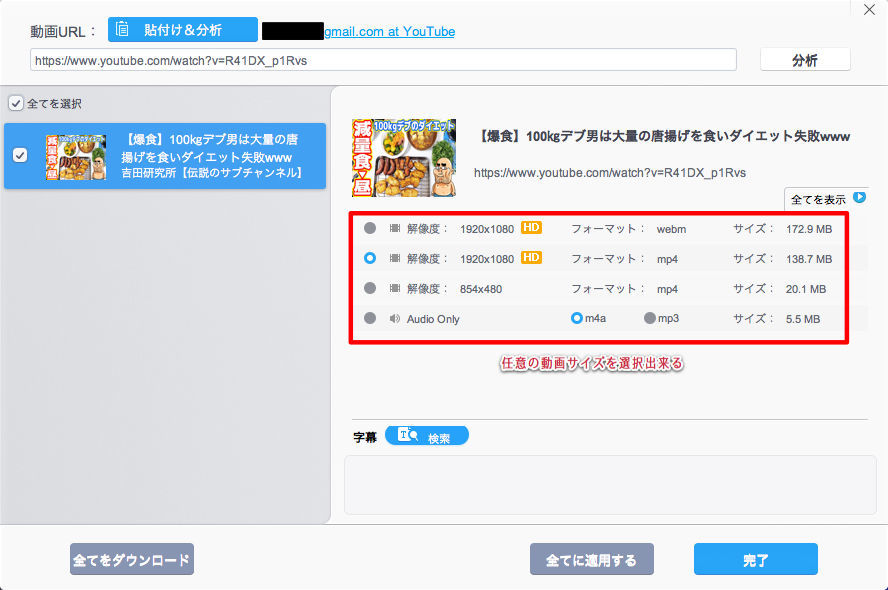
フォーマットによりサイズが異なる。好きなフォーマットを選択し完了ボタン押下。
⑤対象のファイルが表示される
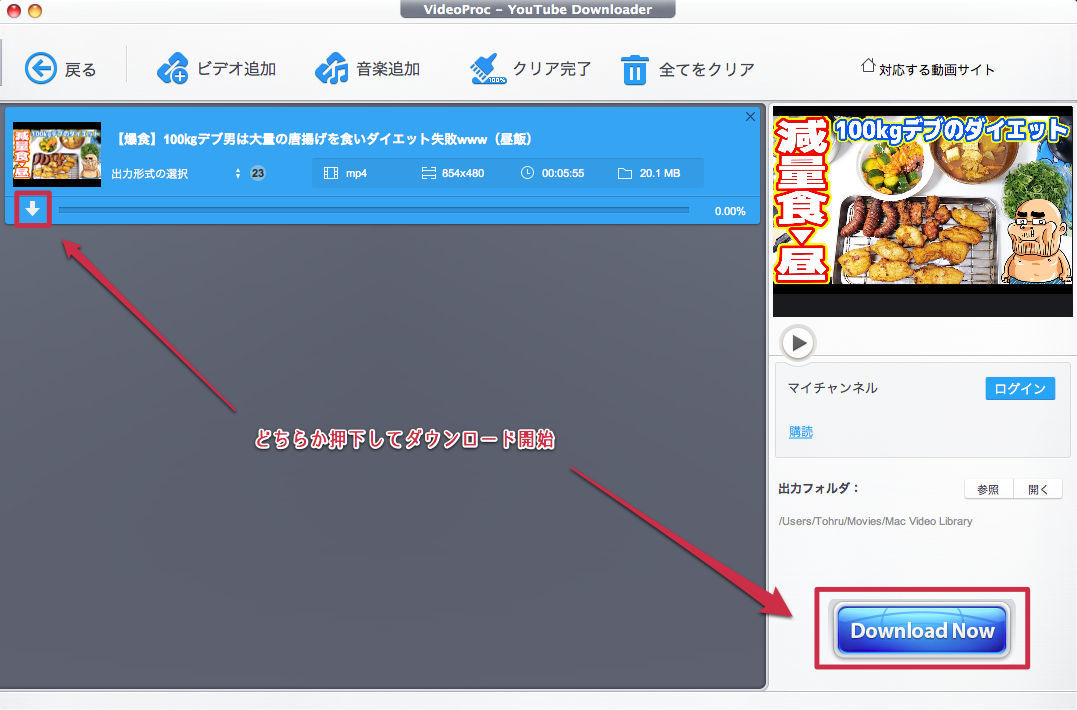
⑥DL完了

【DL方法(音声のみ)】

動画が必要無い場合は音声ファイルだけ選んでDL可。1分1MB程度の換算。
音声品質によってはもっと大きさが小さい事もある。
【音声データの結合方法】
①DL済みの、短い複数の音声データを纏めて1つにする事も出来る

初期画面に戻り、ビデオから音声ファイルを結合する。
②音声データは音楽扱い
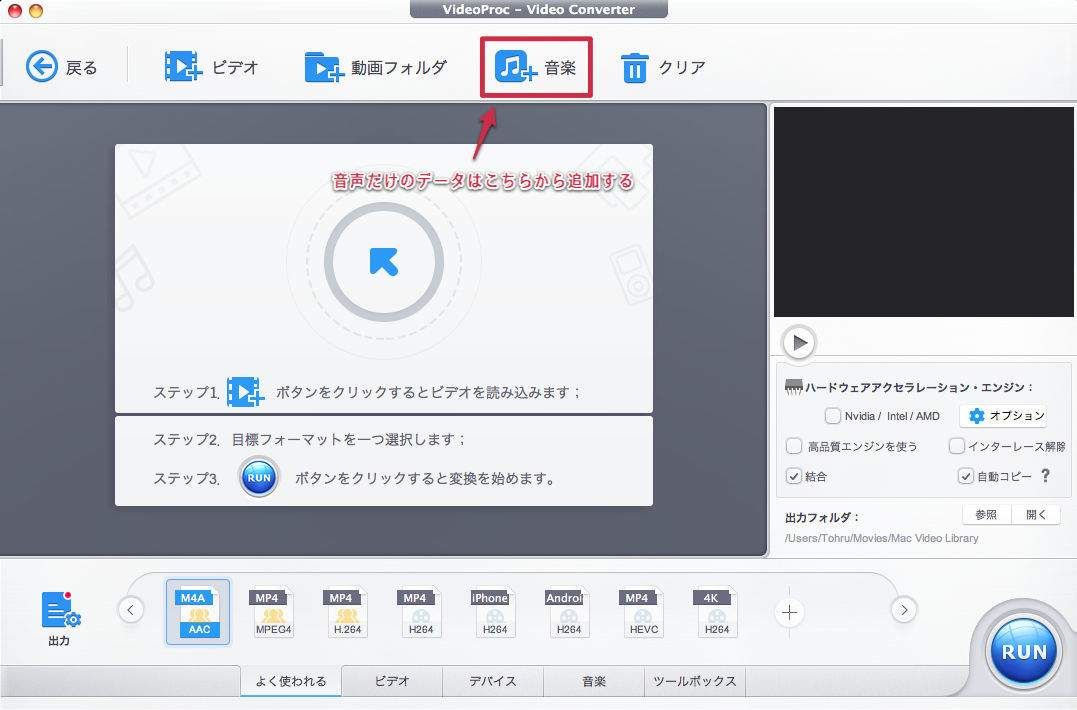
③データの保存先を開き、結合したいデータを登録

④ファイル読込み後の画面
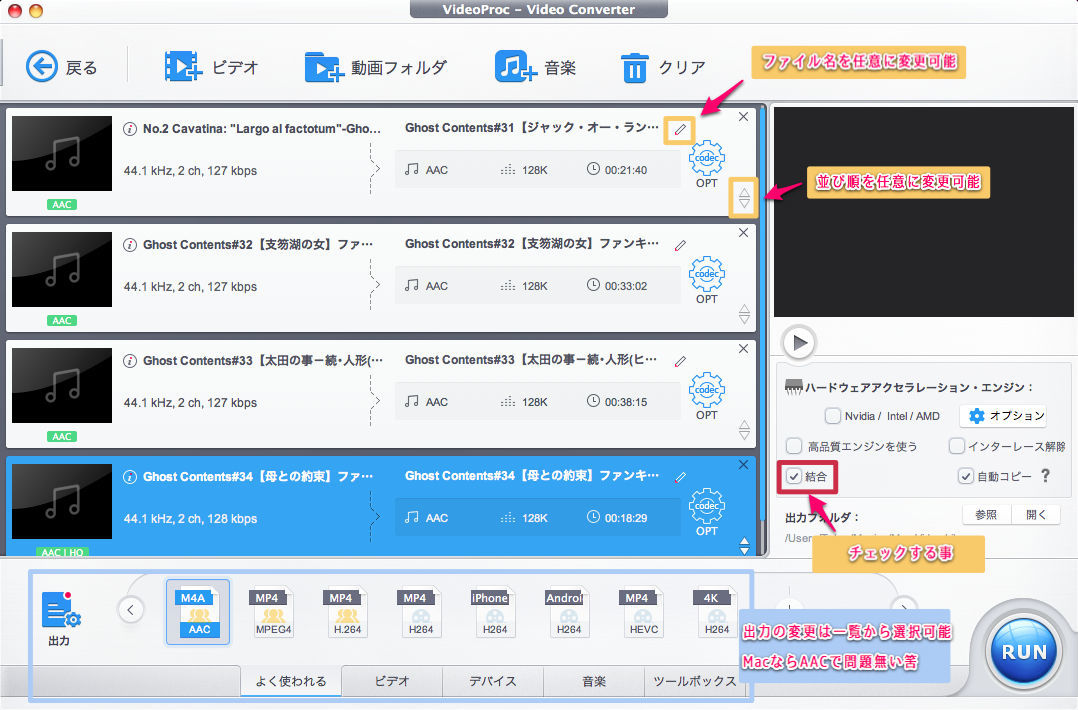
ファイルの読込み画面。
各ファイルの並び替え、ファイル名変更、出力(書出し)するファイル形態の選択など可能。
MacならMP4A/AACで問題無し。結合にチェックが入っているか確認後、RUNボタン押下で結合開始。
結合完了すると保存先が開く。ファイル名変更している場合はそのファイル名で、変更していない場合は結合前の先頭のファイル名で確認出来る。
以上、僕が使っている方法の紹介。細かい設定については本アプリのページを参照の事。
最後に本アプリの残念な点も明記しておく。
本アプリでも動画編集は可能となっているが、動画の編集は非常にやり辛い。
この点はやや残念だが、それを補って余り有る完成度、安定感(未だ本アプリは落ちた事が1度も無い)。
保存したファイルはiPhoneに移動し、運動中などに聴ける様にしてる。
PC→iPhone間のファイル移動方法についても、又の機会に記事に纏めるつもり。